2020. 10. 2. 23:13ㆍ카테고리 없음
DUB-LD Home user Member since 2010 Hi I just got a new numark mixtrack which comes with traktor le My friend showed me virtual DJ and I liked it better so I got it and ive been trying to use it but I don't know how to map it properly. Can anyone help? Virtual DJ Software, MP3 and Video mix software. Old versions. For older version, like VirtualDJ 7. NOTE: VirtualDJ 7 is not. RAD-I-NATION Home user Member since 2015 I recently pruchased the Numark Mixtrack Pro 3. I came with the Serato Software (Lite Version). I would like to continue uing VDJ7 Brodcaster. How do I map the controle the. Virtual Dj Numark Mixtrack Pro Skin. Virtual Dj Numark Mixtrack Pro Skin. Tamil Hd Movie 1080p Blu Pal Pal Dil Ke Ssaat. June 14, 2018. Shamshaan Ghaat Hai Full Movie Free Download Utorrent. June 14, 2018. Daulat Ki Hawas Bengali Movie Songs Download.
Numark Mixtrack Pro - Setup With Virtual DJ
Many users of the Numark Mixtrack Pro choose to use Virtual DJ as their performance software of choice. Although the setup process requires relatively little configuration, there are a few key points to note to ensure that everything works correctly. This article covers software compatibility and updates, hardware connections and controls, and audio output configuration.
Contents
- Audio Configuration
- Technical Support & Warranty Service
Software Comparison
There are various versions of Virtual DJ available, and not all are the correct choice for use with a hardware controller. Please see http://www.virtualdj.com/products/comparison.html for a detailed comparison chart.
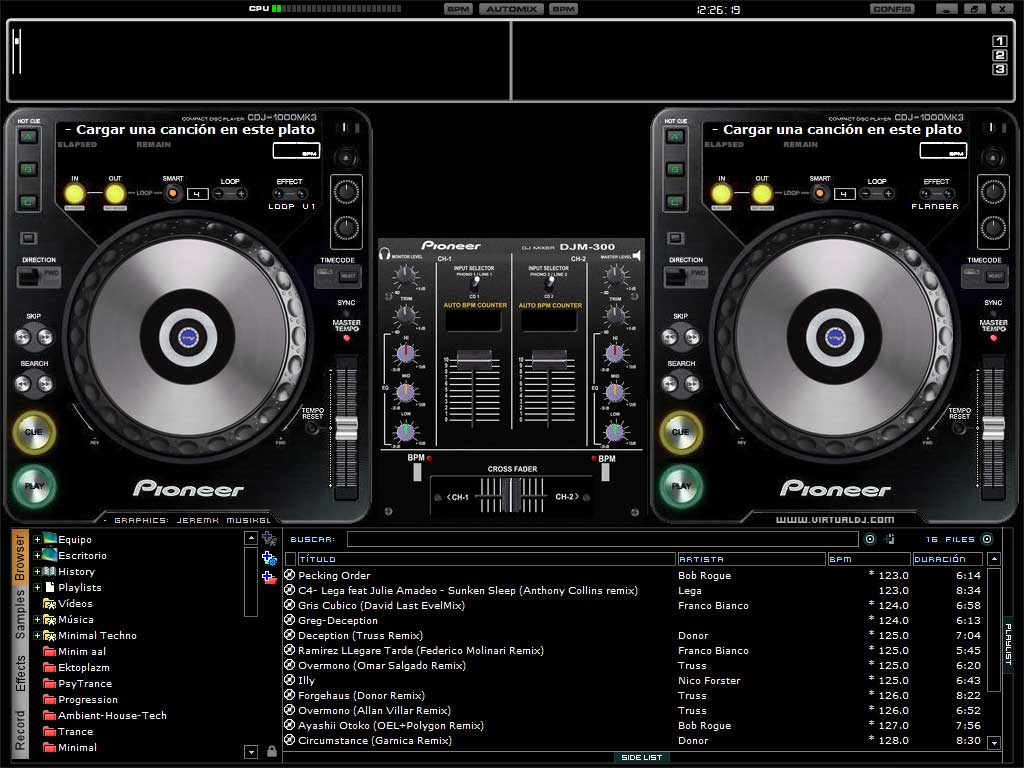
Checking for Updates
To ensure that your Mixtrack Pro and the Virtual DJ software work together correctly, check for updates to the software before you begin. The latest available version can be downloaded by logging into your account at http://www.virtualdj.com/download/updates.html.
Audio Configuration
The Numark Mixtrack Pro controller includes a built-in audio interface, allowing for both cue preview and performance output. Follow these simple steps and be up and running in a matter of minutes.
Hardware Connections & Signal Flow
-
Connect the Mixtrack Pro to an available USB port on your computer. For best performance, avoid the use of a USB hub or splitter if at all possible.
-
For the performance output, connect an RCA cable to OUTPUT 1 on the back of the Mixtrack Pro. Connect the other end of this cable to an available input on a sound system of your choosing.
-
The volume slider labeled MASTER GAIN, which is located in the center of the mixer section, controls the output level going to the sound system.
-
Headphones should be plugged into the HEADPHONES input on the front of the controller.
-
The CUE buttons located just below the equalizer section allow you to select which track is fed to the cue.
-
Use the CUE GAIN knob to adjust the volume of the headphones, and the CUE MIX knob to blend between the CUE and PGM (performance output) signals.
- Lastly, a dynamic microphone can be connected to the MIC THROUGH input on the front using a 1/4' cable. The MIC GAIN knob allows you to control how much of the microphone signal is sent to OUTPUT 1. Note that this will pass to the performance output only, and is not sent to the computer via USB.
Software Settings
Now that everything is connected, and we understand how the sound is controlled and passed from the hardware, lets make sure the audio is routed to come from the software properly.
- Launch the Virtual DJ software, and select Config or Settings.
- In the following window, select the Sound Setup tab, and choose the following settings.
Inputs: NONE
Outputs: HEADPHONES > Master: Front Output / Headphones: Rear output
Sound Card: 4.1 CARD > MixTrack Pro - Select Apply, and then OK.
Technical Support & Warranty Service
Whether you are a customer or dealer, if you already own a Numark product, or if you just have pre-sales questions, the Numark technical support team is available to help!
Visit the link below to connect with any of the following support options: online community support, phone support, email support.
Numark Mixtrack Pro 3 - Complete Setup with Virtual DJ 8 Professional
The Numark Mixtrack Pro 3 is the latest addition to the Numark DJ controller family, designed with the skilled professionally-aspiring DJ in mind. The controller comes packed with a full set of professional features like 100mm pitch sliders, 16 multi-function pads. This guide will walk you through the complete installation and setup in Virtual DJ 8 Professional.
Contents
Getting Started and Audio Setup
The Mixtrack Pro 3 does not come with a copy of Virtual DJ 8, but it is still mapped out and ready to use. If you already own Virtual DJ and have not yet installed it, click here and follow the steps below to create your account.
- Login or create an account on the right side of the page.
- If you already own a copy of Virtual DJ, a download link will be available in your account (If you have not purchased a license, you can purchase it here).
- Download, install and open Virtual DJ (make sure that you've unlocked it, too! The Mixtrack Pro 3 will not unlock the software)
- Connect the Mixtrack Pro 3 to the computer with the supplied USB cable, and connect the RCA cable from the master output to your speakers. You can also connect your headphones to the front of the device with either 1/4' or 1/8' input.
- Virtual DJ will recognize the Mixtrack Platinum and you will see the following prompt:
- Click on Use Soundcard and this will assign the Mixtrack Platinum as the audio output device for the software.
- Click OK
Assigning the Controller and Outputs
Start by selecting the Gear icon in the top right corner (PC) or left corner (Mac) to open the Settings/Preferences window.
- Select Controllers in the left hand column.
- Choose the Mixtrack Pro 3 from the list to assign it as your default hardware controller.
- Next, select AUDIO in the upper left hand column.
- Choose SPEAKER + HEADPHONE under the OUTPUT column.
- Choose the NUMARK MIXTRACK PLATINUM under the CARD column if not already selected. This tells the software to send all audio out to your Mixtrack Platinum.
Note: While this should be assigned automatically with the card and output selection, make sure that the outputs are assigned as Master = Chan 1 & 2, and Headphones = Chan 3 & 4. - Click Apply and close out of the setup screen
You are now able to start using the Mixtrack Platinum!
What's Next?
If you're wondering where to go from here and how to get started using the Mixtrack Platinum in Virtual DJ, look no further! Here are a few more guides and tutorials that will help you get up and running:
Further Technical Support
Virtual Dj 2020
Whether you are a customer or dealer, if you already own a Numark product, or if you just have pre-sales questions, the Numark technical support team is available to help! Visit the link below to connect with any of the following support options: online community support, phone support, email support.
Jun 12, 2017 Are you new to TeamViewer and Home Office and need some help? Check out our FAQ here. New to the Remote Access Plan? Find our first steps FAQ here. Remote printing between Mac and PC This is one of the crutial things that team viewer needs to have for mac users. I cant use team viewer just because of this reason. How to control Mac OS computer from Windows PC? In order to connect to Mac computer from Windows-based machine, first the person controlling the Mac OS computer, you are going to connect to, has to run TeamViewer on his machine and send you the partner ID and a password of his computer station. Then you run TeamViewer on your side and in the. TeamViewer Host is used for 24/7 access to remote computers, which makes it an ideal solution for uses such as remote monitoring, server maintenance, or connecting to a PC or Mac in the office or at home. Install TeamViewer Host on an unlimited number of computers and devices. As a licensed user, you have access to them all! TeamViewer, on the other hand, offers an all-in-one solution for Mac remote desktop access, suitable for both private and commercial use. The private version is free of charge, while the paid-for business version offers a comprehensive solution and committed. Teamviewer mac vs pc.